We have talked about how to create a form, but how is this actually going to be useful to us in a day to day working environment? With Microsoft Teams, we have a few ways that we can use Microsoft Forms to our advantage.
Imagine this, you have a presentation and you want to be able to gather feedback from everyone in attendance. There are a few ways that we can go about handling this. If you are requiring quite a bit of information, or it is something that you will be sharing across multiple meetings, you will create your form in the Microsoft Forms application, whereas if you are looking for a few small pieces of information, in more of a one off, ad hoc poll, you are able to use Forms in Microsoft Teams.
Using your Form in Microsoft Forms
We have already touched base on how to create a form in Microsoft Forms, so if you need assistance, please read our previous article.
How can this be used? If you have a form created, there are multiple ways that you can use that information. The first way, and the best for the instance in which we are talking about, is that you will have the form ready prior to the presentation, meaning you can just share the link at the end of the meeting. Everyone will be able to complete the same questionnaire about the presentation, giving you the most data possible. You can also use that link to share across multiple meetings, so that you don’t have to put a new questionnaire together every time you have a meeting that you want feedback for.
If you want to make the form even more accessible, you can create a QR code from the sharing menu that you can pop on the screen at the end of the presentation, allowing people to scan it, and be taken immediately to the form (It can also be downloaded as a .PNG file, so you can even add it to your Outlook signature, or to a thank you email when you are done).
To share the form you have completed, all you are going to do is click the "Share" button in the top right-hand corner. You will get a few options for your form once you have done that. As this is something that we are going to want to share externally, we need to change who is going to be able to respond to this form from the default “Only people in my organization can respond” to “Anyone can respond.”
Once that has been completed, you can copy the link, and put it in your meeting when you are finished. It can also be shared in an email by simply clicking the email link. The QR code that we discussed prior, can be found right beside the share link.
Your final product is going to look like this:
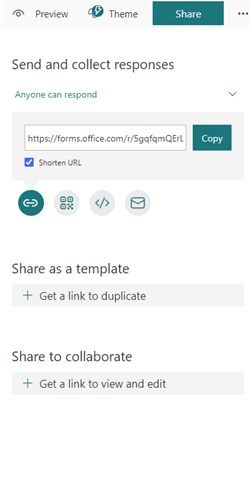
Creating Your Form in Teams
The other way we can approach this problem is by creating a quick poll directly in the meeting, with a little bit more of an on-the-fly approach.
To create a Form in Teams, you need to first be in the meeting that you want to share it to. What this means is that if you are using breakout rooms, and you want each room to fill out the questionnaire, you will need to use the sharing method we spoke about above. This is because Teams handles breakout rooms as different instances of meeting.
When you are in the meeting that you want the Form to be shared to, you will first have to open the conversation. Once you have done that, click on the “…” under your message bar, or you can simply type in "@forms" in your chat, and you will get a pop up with the form.
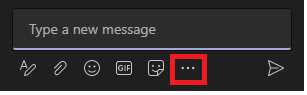
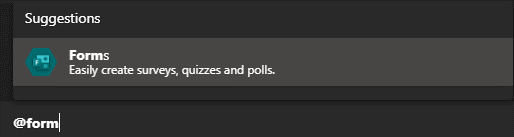
You are then going to get a listing of apps. Now, search for "Forms", and click on it to open it up. Here is where you are going to notice a few differences, and limitations to creating your Form in Teams.
The first thing that you will notice is that you can only create one question at a time, and they can only be multiple-choice, so no rating, or text questions. When you have opened your forms, you will get a pop-up that asks you for your question, and then the options.
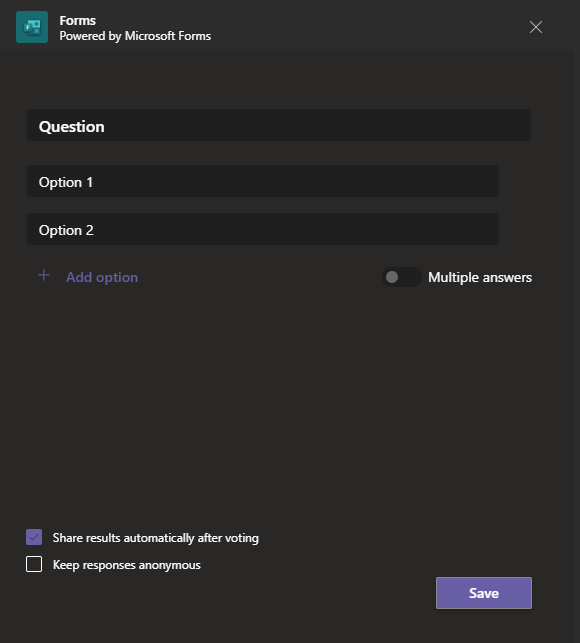
Now you can enter your question, with the answers, and if you need more responses, simply click on the "Add option." The other thing that you can do is make all of the answers anonymous, and for a client feedback questionnaire, you may want to check that off for the privacy of the people answering the questions.
Once you have finished up your first question, click on "Save."
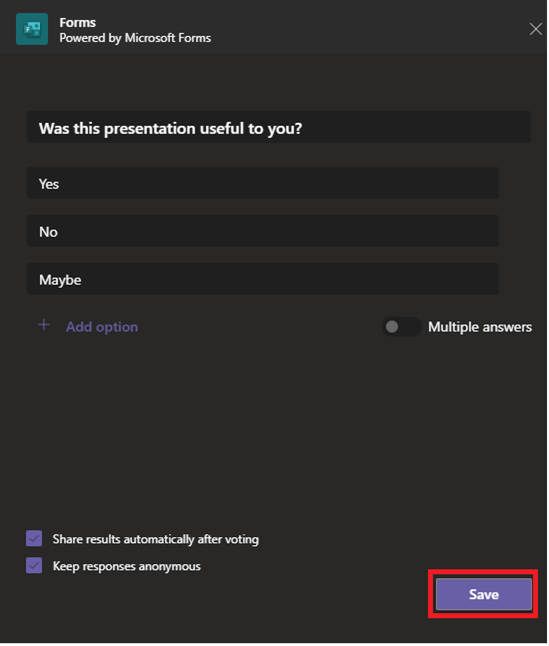
Note: As of the time of writing this post, you have to be a member/guest of the organization to interact with the poll in Teams. The functionality of external users is coming down the pipeline.
Once you have saved it, you will get a preview of the card you are going to send. If you like how it looks, and you don’t need to make any changes (such as spelling) then click on "Send."
Once you have clicked send, it will pop up in the chat, and on the screen of your participants. You will also see in the chat a live tracker for each answer, and because we made the responses anonymous, there will be no contact card associated with that answer.
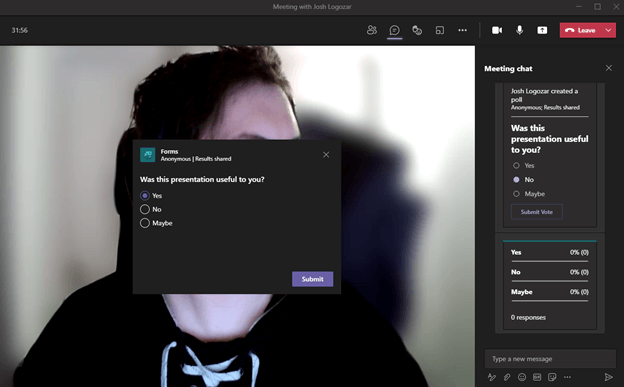
If you need to ask more than one question, you will have to go back into your forms, and start from the beginning, and enter in your new question.
The Pros and Cons
While both of these methods do work for gathering information about the presenter, and the presentation, you can see that there are going to be some pros and cons to each of them.
When you are creating a Form in the Microsoft Forms application:
- You can create multiple questions.
- You can share it in multiple different ways.
- You can access each one of the questions as a separate form in Forms.
- You can always have that form saved to your Forms app.
- You cannot create those as quick, directed questions that you can get the most information from.
On the other side of the coin, creating the Form within Microsoft Teams:
- You can make the questions that are for the room specifically.
- You can also get a live tracker of all the information, that can be accessed at any time by going into the conversation of that meeting.
- You cannot have multiple questions.
- You cannot save the questions, so there can be some inconsistencies from person to person.
How Will You Create Your Next Form?
As you can see, the integration of the Forms and Teams apps are so close, and you can use them interchangeably depending on what you need. For this problem, I would advise anyone to use the Microsoft Forms and share them in the meetings. This way you are going to get the most information, and it will be consistent for each one of your employees.

